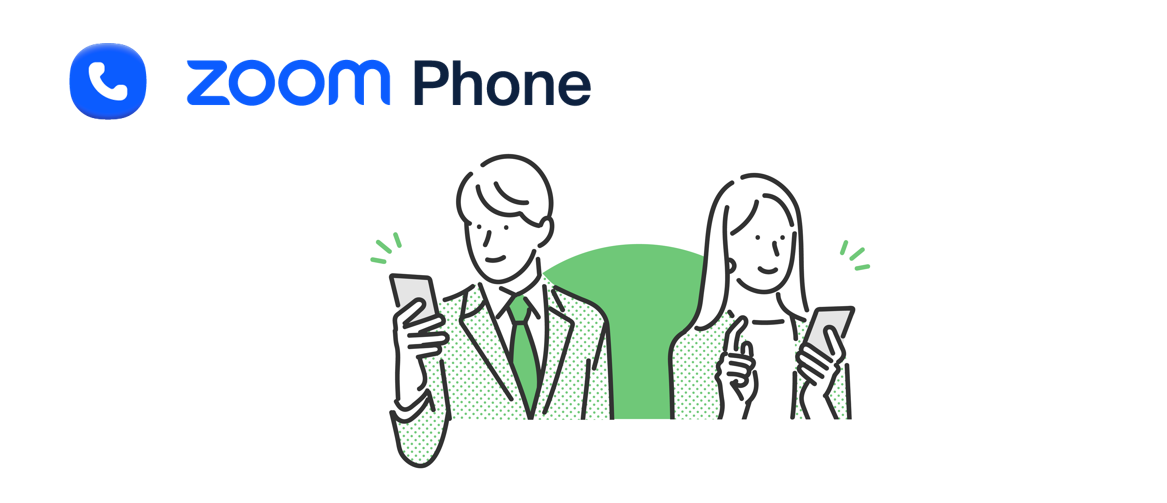
Zoom Phone(クラウドPBX)の基本的な使い方を解説
2024/11/28
Zoom Phoneは、クラウドPBX (Private Branch Exchange) として、従来の電話システムをクラウド上で手軽に利用できるようになるサービスです。従来の電話システムとは異なり、場所を選ばずに利用できるため、リモートワークや多拠点展開にも有効な仕組みといえるでしょう。
この記事では、Zoom Phoneの基本的な使い方を分かりやすく解説し、そのメリットを詳しく紹介します。
目次
Zoom Phoneの導入メリット
まず初めに、Zoom Phoneの導入メリットについて簡単にご紹介します。
Zoom Phoneの効果はさまざまですが、ここでは特に利用者側の視点に立って、以下の3つを取り上げます。
通常の電話と同じように利用できる
Zoom Phoneは、クラウドに移行しても従来の電話と同じ感覚で利用できます。固定電話を設置することもできますし、携帯電話で通話を行うことも可能です。従来の電話に慣れた方でも簡単に使いこなせることができるため、新しいシステムに慣れるための習熟時間も最小限で済み、スムーズな導入を実現します。
PCでも電話が可能となる
Zoom Phoneを利用することで、PC上での電話の受発信が可能となります。これにより、PCでの作業中も作業を中断せずに電話応対を進められるほか、固定電話や携帯電話などの端末を購入するコストを抑えることもできます。
Zoom Meetingと連動できる
Zoom Phoneでは、Zoom Meetingとの連動により、電話での通話からビデオ会議へのシームレスな移行が可能です。これにより、電話応対における柔軟性が高まります。たとえば、最初は音声通話を行っていたものの、より具体的な資料を確認しながら会話したい場合にはZoom Meetingに切り替えるといったことも可能です。
Zoom Phoneで解決できる課題についてより詳しく知りたい方は、以下の記事もおすすめです。ぜひ併せてぜひご覧ください。
※関連記事:Zoom Phone(クラウドPBX)で解決できる課題とは?
https://collab.sojitz-ti.com/blog/practice/what-problems-can-zoom-phone-solve.html
操作方法①:操作画面
ここからは、Zoom Phoneの具体的な操作方法についてご紹介していきます。まずは操作画面のご紹介からです。
Zoom PhoneはZoomのプラットフォームに統合されており、簡単にアクセスできます。アクセス方法は、大きくデスクトップクライアントからとモバイルアプリからという2つです。たとえばデスクトップクライアントからZoom Phoneにアクセスする際には、クライアントの「電話」ボタンを押します。画面遷移後、ダイアルによる電話の発信や、通話履歴の確認、ボイスメールの確認といった項目が表示されます。
モバイルアプリからも、同様にメニューから「電話」ボタンを選択することで、Zoom Phoneの機能を利用することができます。

操作方法②:電話の架電・受電
続いて、電話のかけ方や受け方についてご紹介します。
電話をかけるケース
自分から相手に架電を行うケースでは、もちろんダイアルを入力して発信を行う方法や通話履歴・連絡帳などから発信を行う方法といった一般的な電話で利用できる方法を利用可能です。Zoom Phoneでは、これに加えて相手のZoomアカウントを指定して発信することもできます。
社外に外線をかける場合は、一般的な電話と同様に、ダイアルにて相手の電話番号を入力し、発信ボタンを押すことで通話を行うことができます。
社内向けの内線においては、Zoomアカウントからの発信が便利です。相手の名前やアカウント名などにより検索を行い、電話をしたい相手を選択すれば、簡単に通話を行うことができます。

電話を受けるケース
次に、相手から電話を受けるケースについてご紹介します。
相手から電話を受電すると、デスクトップクライアントもしくはモバイルアプリ上で、相手の名前や番号が表示されます。承認もしくは辞退を選択することで、電話に応答する、もしくは電話を拒否することができます。
受電後は以下のようなコントロール画面が表示されます。普段スマートフォンを利用されている方であれば、なじみのある画面ではないでしょうか。本画面では、後述するとおりミュートや録音、保留、転送といったさまざまな機能を利用することができます。

通話中の機能
以下では、通話中に利用できる機能についてご紹介します。Zoom Phoneでは、一般的な電話で利用できる機能は網羅されています。さらに、Zoomプラットフォームとしての特性を生かした機能も利用可能です。
録音
重要な通話や後から聞き返したい通話については、Zoom Phoneの録音機能の活用が便利です。通話中にコントロール画面から「レコーディング」ボタンを押すことで、通話の録音を開始することができます。
ミュート
一時的に社内で相談したい場合などは、音声をミュートにすることができます。コントロール画面から「ミュート」ボタンを押すことで、簡単にミュートのオンオフを切り替えられます。
転送
同僚などに電話を転送することもできます。コントロール画面から「転送」ボタンを押し、転送先の電話番号を入力することで、指定した電話番号へ通話を転送します。

コールフリップ
コールフリップ機能を使うと、現在の通話を他のデバイスにシームレスに切り替えることができます。この機能により、たとえばオフィスのデスクフォンからスマートフォンへ通話を移動させられます。これにより、通話が途切れることなく、自由に移動しながら会話を続けることが可能です。
Zoom Phoneでは、まず通話を保留にしたうえで、転送先のデバイスを選択することで、コールフリップを行うことができます。
パーク
パークとは、通話を一時的に保留し、他の同僚に簡単に引き継ぐための仕組みです。転送機能とよく似ていますが、パークでは転送先の電話番号を指定せず、手の空いている同僚が電話を受けるという点が異なります。
Zoom Phoneでは、コントロール画面から「詳細」ボタンを押したうえで表示される「パーク」ボタンを押すことで、通話がパーク状態となります。パーク状態の通話には、検索コードが設定されます。他のユーザーからは、この検索コードを入力することで通話を引き継ぐことができます。
3者間通話
複数人で会話を行いたい場合、3者間通話機能を利用します。Zoom Phoneでは、コントロール画面から「通話を追加する」ボタンを押し、追加したいメンバーの電話番号を入力することで、通話メンバーを追加することができます。
ミーティングへの切り替え
Zoom Phoneの目玉機能として、受電した電話からZoom Meetingへ切り替えて会話を継続できる点が挙げられます。これを実行するためには、コントロール画面から「ミーティング実行」ボタンを押します。このとき、相手がどのような形でミーティングに参加するかは、相手が利用している電話により異なります。
たとえば、Zoom Phoneを契約しているユーザーがデスクトップクライアントやモバイルアプリで通話を行っている場合、ミーティングへの招待を受け取り、参加を選択すれば、そのままいつものZoom Meetingが開始されます。一方で、Zoom Phoneの固定電話を利用している場合であれば、音声のみでミーティングに参加する形となります。
もしくは、通話中にミーティングのURLを入力することで、相手をZoom Meetingへ招待することもできます。コントロール画面から「その他」ボタンを押し、その後「ミーティングに招待」ボタンを押すことで、ミーティングIDを入力できる画面が表示されます。ここで招待先のミーティングIDを入力すれば、相手をZoom Meetingへ招待できます。
通話後の機能
最後に、通話を終了した後に利用できる機能をご紹介します。
録音の確認
通話中に録音した通話内容を、後から確認することができます。通話の録音はデスクトップクライアントもしくはモバイルアプリから行います。電話タブから「履歴」タブを選択すると、これまでの通話内容が表示されますので、それらから録音を確認したい通話を選択します。ここで再生アイコンをクリックすることで、レコーディングを聞くことが可能です。
該当する通話履歴が見つからない場合、フィルタリングなどで探しやすくすることも可能です。
迷惑電話のブロック
迷惑電話を受電した場合など、通話した相手を着信拒否したい場合は、その番号をブロックすることもできます。同様に「履歴」タブから、対象の通話を選択し、「番号をブロック」することで、迷惑電話として登録します。これにより、繰り返し迷惑電話を受けることを避けられます。
まとめ
この記事では、Zoom Phoneの基本的な使い方として、電話のかけ方や受け方、通話中、通話後に利用できる機能について解説しました。Zoom Phoneは一般的な電話と同様の使い勝手で利用できることが分かったのではないでしょうか。また、ミーティングへの移行など、Zoomプラットフォームならではの利用方法も可能となります。
当社では、Zoomのスペシャリストとしてこれまで多くのお客さまのZoom製品の導入を支援してまいりました。Zoom Phoneの導入についても皆様を手厚くサポートいたしますので、Zoom Phoneにご興味のある方は、お気軽に当社までお声掛けください。





